Summary :
In order to install the Windows operating system or fix a broken Windows, a bootable USB flash drive is needed. How to create bootable USB from ISO Windows 10? A Windows 10 USB tool or USB bootable software will be introduced. Besides, the best way to protect the PC against system issues is also told to you.
Quick Navigation :
It's Necessary to Create Bootable USB from ISO Windows 10
As to Windows 10 OS, it has got more popularity due to its advantages, for example, reliability, better user experience, safety, etc. Therefore, most of you may have reserved a copy of the Windows 10 upgrade for your computers. But there may be some who may want to go for a clean install by using a Windows ISO image.
To create bootable USB from ISO, some of you may choose to use USB bootable software like Rufus. It is thought as one of best, free, open-source and easy-to-use Windows 10 USB tool since it can create bootable USB for different kinds of operating systems. Step 1: Start USB bootable software, free download for all Windows. Here, go to get Rufus.
Besides, when there is something wrong with the operating system, you may also choose to reinstall Windows. Or, when getting a new PC without OS, you need to make a clean install. Additionally, to boot the non-working PC and perform a repair, you also need a Windows repair disc or USB drive.
- Method #1: Create A Bootable Windows 10/8/7 USB on Mac with Bootcamp. As a dual-boot booting tool, Boot Camp Assistant is highly regarded in the field of creating Windows 7/8/10 bootable USB since it was released, it provides the ability to download drivers, re-partition, and add new partition on your Mac.
- Moreover, it allows you to recover deleted partition, extend system partition, and rebuild MBR without losing any data. The most important thing is that the WinPE bootable disk can boot a crashed computer and boot a computer without OS. Here in this guide, we will tell you how to create a WinPE bootable disk in two ways.
To install the operating system or to create a rescue disc, it is a choice to burn the operating system into a CD or DVD disc. Though it is nothing hard, the method is clunky, expensive and no-so user-friendly when considering the CD/DVD writer and the cost of an actual CD/DVD disc. Thankfully, you can use a USB flash drive.
In this post, we will show you how to download the ISO image, burn ISO to USB and create USB boot disk from ISO for Windows 10 installation.
How to Create Bootable USB from ISO Windows 10
When searching for 'make bootable USB' on Google, you will find many ways. And here, we will show you 2 common ways for Windows bootable USB creation.
Way 1: Use Windows Media Creation Tool
Microsoft offers you a utility called Media Creation Tool, allowing you to download a Windows 10 ISO file compatible with your PC or directly create a bootable USB drive so as to install Windows 10. This is the easiest and reliable method. Just follow the step-by-step guide to make bootable USB from ISO.
Step 1: Go to Windows 10 download page and click Download tool now to get MediaCreationTool.exe.
Step 2: This is an independent executable file that doesn't need installation, so you can simply run the tool and create bootable USB from ISO. Just double-click on the .exe file and then accept the terms.
Step 3: Then, choose the Create installation media (USB flash drive, DVD or ISO file) for another PC option and click the Next button to continue.
Step 4: Then this tool will capture the language, Windows edition and architecture details from your Windows installation. Also, you can uncheck the option Use the recommendation for this PC and re-specify these details.
Step 5: In the following page, you can see two options: USB flash drive and ISO file. Here you can directly choose the former option and make bootable USB from ISO. Please ensure your USB has 8 GB capacity at least.
Step 6: Select a USB flash drive and click Next to continue.
Step 7: The tool is downloading Windows 10 to your selected USB. Please wait patiently.
Step 8: The tool is creating Windows 10 media, just be patient to wait.
Step 9: After a few minutes, your USB flash drive is ready. Click the Finish button at last.
Way 2: Download ISO File and Burn Windows ISO to USB
In addition, you can choose to download an ISO file of Windows 10 first of all and then use USB bootable software to burn the file to your drive.
Move 1: Download Windows 10 ISO File
To do this, you can also use Media Creation Tool. But note that this tool can only help you to download the ISO file of the latest Windows 10 version (now is 1809). In Choose which media to use page, please choose ISO file. Then, save the ISO file to a location. Next, continue the operations by following the wizard.
If you don't want to install the latest Windows 10, you can search for the ISO file you need on the internet and then download it.
Move 2: Burn Windows 10 to USB Drive
To create bootable USB from ISO, some of you may choose to use USB bootable software like Rufus. It is thought as one of best, free, open-source and easy-to-use Windows 10 USB tool since it can create bootable USB for different kinds of operating systems.
Step 1: Start USB bootable software, free download for all Windows. Here, go to get Rufus from its official website.
Step 2: Run this ISO to USB burning tool, and then plug your USB flash drive to your PC.
Step 3: This tool will detect your USB flash drive. You need to click the SELECT button to choose the ISO file you have downloaded, specify the partition scheme and volume label. Then, click the START button to create bootable USB from ISO.
Step 4: Later, the tool will start to burn ISO to USB flash drive, which will take a few minutes. When the Status is ready (in green), just click the CLOSE button to exit the tool.
After you complete USB bootable drive creation, you can boot your PC from the drive and start to install Windows 10 operating system or enter PC repair environment for a fix from the repair drive.
Further reading:
In addition to making bootable USB from ISO in Windows 10, some of you may be interested in the topic: create bootable USB Windows 7. To do this work, you need to use bootable USB Windows 7 software, Windows 7 USB/DVD Download Tool. After getting the tool, follow its instructions to create a bootable USB drive.
Besides, some of you may want to know how to create bootable USB from ISO ubuntu or Mac. Here, we won't show you steps but you can search for the corresponding methods on Google and there are some articles are about the topic.
Suggestion: Back up Windows & Restore System
If you have created a system image, you can restore it to the PC where you need to install OS or solve system issues. By this way, you won't deploy a new OS and you can easily restore the PC to a previous state, enjoying the previous system settings, applications, and everything.
How can you back up your Windows 10? Here, we highly recommend using a piece of professional backup software for Windows 10, MiniTool ShadowMaker.
This backup software is designed to back up the Windows operating system, files, the entire disk or partitions. During the backup, the selected backup source is compressed to an image. Above all, it offers a feature called Media Builder to create a bootable USB drive or CD/DVD disc to boot the crashed PC and perform a system recovery.
Before starting a backup, now you need to free download MiniTool ShadowMaker from the button below. Note that its Trial Edition only gives you 30-day free trial.
Create Bootable Partition Manager
Move 1: Back up OS
Step 1: Run MiniTool ShadowMaker Trial Edition.
Step 2: Go to the Backup interface, you see system related partitions are selected by default. To back up Windows OS, here you can go to the Destination section to specify a path like an external hard drive, USB flash drive, or NAS.
Step 3: Finally, click the Back up Now button to run the system image backup.
Move 2: Create Bootable USB from ISO
After finishing the system image backup, you can go to create a bootable USB drive. Just go to the Tools page, click Media Builder, choose your USB flash disk and create USB boot disk from ISO.
After that, you can boot the PC that needs to install an OS from the bootable USB flash drive and then start system recovery.
Related article: How to Boot from Burned MiniTool Bootable CD/DVD and USB Flash Drive/Hard Disk?
Move 3: System Image Recovery
In MiniTool Recovery Environment, you can run MiniTool ShadowMaker and then restore the system image to a hard drive which can be the system disk that has system issues or the hard drive where you want to deploy a system.
Step 1: Go to the Restore interface, find the system image file and click Restore to continue.
Step 2: Select a backup version.
Step 3: Choose the system related partitions to restore. Here, mbr and Track 0 should be selected, otherwise, Windows won't boot normally.
Step 4: Decide which disk you want to restore the image to.
Step 5: The backup software is performing a recovery. This will take a few minutes, so wait patiently.
With MiniTool ShadowMaker, you can easily restore the PC to a previous state without reinstalling OS or easily deploy the system to a computer without OS. Compared to the above part - create bootable USB from ISO for OS installation, this way is worth recommending.
Here, you can free download MiniTool ShadowMaker for a trial or share it with your friends on Twitter to let more persons know.

Bottom Line
Want to make bootable USB Windows 10? Just try the above ways to create bootable USB from ISO and then you can install an operating system. To restore your computer easily to an earlier state (in case of system breakdown) or deploy a system, without installing the system, you can use MiniTool ShadowMaker to back up OS and restore it.
On the other hand, if you have any suggestion for bootable USB flash drive creation, or if you meet some questions when using MiniTool software, please leave a comment or contact [email protected].
When your system refuses to boot or disk has completely crashed, the only way to get things done is from bootable media. You can create bootable CD or USB / Flash drive using bootable partition managers or tools. This will also help you to rescue Windows or other operating systems, repair corrupted, recover deleted and/or lost partitions and many more.
Below is list of such free and paid tools, with a note if they cover bootable media builder in free version or not.
1. GParted
- Bootable: Yes, using ISO image and free.
Unlike other software GParted runs completely from bootable drives like USB and CD. It is also known as GNome Partition Editor between Linux enthusiasts. It comes with graphical interface which is usually missing in open source tools making this easy to use and understand. However, use first needs to download the GParted ISO and burn it to CD or USB.
Like in paid tools, you can complete task seeing it graphically like resizing, moving, creating and deleting partitions. It supports all major filesystems like FAT, NTFS, Linux Swap, XFS, EXT2, EXT3 and EXT4. Queue execution is kind of standard feature in all free such software. Seeing this option in a freeware is delighting. With this you can take actions and they will be kept in queue. Once you hit commit, all will be executed one by one. This makes things easier to customize and experiment with disk.
What GParted can do?
- You can migrate, copy, resize (extend / shrink) and of course create partition without losing data.
- You can use GParted to recover data from lost or deleted ones
- GParted can also be used for diagnostic purpose. You can check, do surface scans and other things.
- You can also set UUIDs, label and relabel disks, even copy-paste whole data.
2. TestDisk
- Bootable: Yes, through LiveCDs or creating own with ISO. Free.
Open source partition manager by CGSecurity. TestDisk doesn't directly comes as bootable partition manager but is included in many ISO and LiveCDs. The last stable version was 15 and released in 2015 but it still works flawless. You can browse all its LiveCDs distribution. You can create your own live TestDisk based on FreeDos. Only downside is command line interface.
TestDisk can run on Windows, DOS, Linux, various BSDs, Sun OS and Mac OS X. It supports nearly all filesystems known till now.
Other than regular all functions of disk tool, TestDisk can also rebuild NTFS sectors, rebuild boot sectors, recover NTFS and FAT boot sector backups, recover deleted ones, fix MFT with MFT mirror, undelete files from lost disks etc.
3. Minitool Partition Wizard 10 Pro with Boot Media Builder
- Bootable: Only Pro and above can create.
Nearly every article regarding partition tools starts with Minitool Partition Wizard. The reason behind this, is a robust tool, features and ease of use. At time of writing, number of downloads for free edition were whooping 21 Million! That's a lot by any standard. Free edition covers many features which you might see in only paid versions of other apps in this category. The only restriction I could find is it can't build bootable media.
If you ever taught of buying a partition tool, you should only buy Minitool Partition Wizard Pro. The tool currently costs only $39 and will give you and your friends lasting peace once you create bootable USB or CD. You can even create many copies of boot media.
What Minitool Partition can do?
You can create, delete, resize, split and merge various partitions. This tool can also copy, format and move. Performing surface scans, deep scans, repairing corrupt disk and wiping disk features are also supported. You can also convert one partition to other, without losing any data. The most astonishing feature is moving or copying the whole operating system to a new disk.
Many people and blog says that Minitool doesn't support Dynamic disk which isn't correct. You can convert dynamic to basic disk and vice-versa very easily. The recovery feature is just amazing but only available in Pro version. Queue feature is present in free version also.
Minitool Partition Wizard Pro Lifetime License?
I am offering my readers a Lifetime License which will upgrade with every release. If this tempts you, then you can Buy Minitool Partition Wizard Pro Lifetime.
4. AOMEI Partition Assistant Standard Free
- Bootable: Yes in Free version. Amazing, right?
This is a all in one free manager and disk management tool. You can do all basic task applicable to disk. It supports Windows 8/7/Vista/XP, etc, and it also offers you with advanced functions, such as Convert NTFS to FAT32, migrate OS to SSD and convert GPT to MBR and vice-versa.
It has numerous features in Free version like Extend Partition Wizard, Disk Copy Wizard, Partition Copy Wizard, Partition Recovery Wizard, NTFS to FAT32 Converter, Bootable USB/CD creator Wizard and Windows To Go Creator.
5. Parted Magic
- Bootable: Yes, using ISO image and previous free version.
Parted Magic is actually a bootable complete OS with bunch of programs like GParted, Parted, ddrescue, CloneZilla SuperGrubdisk, G4L, gptfdisk, TestDisk, partclone, TrueCrypt etc. The full list of feature of Parted Magic can be read here. This program is now not available for free. However, you can still download the last known free version of Parted Magic 2013 from MajorGeeks.com. This still works.
This tool can do all the things which major programs can do. Sometimes, it may get dazzled due to complexity of command prompts and commands as it achieve all such features using separate and multiple in-built programs. There are some more features like using encryption with TrueCrypt, securely erasing disk with Secure Erase, benchmarking system and disk, copying and rescuing data from unbootable operating systems. diagnosing failing disk etc.
If the free version crashes your system or doesn't work as it has very old versions and library, going for latest full version can resolve your issue. It costs only $11 to buy latest Parted Magic 2017 (Feb) full version. This offer is just too good to resist.
6. Active@ BootDisk
- Bootable: Yes, but not free.
Active@ BootDisk is another product form Active@ which consist of their free partition software Active@ Partition Manager. In my tests long back, with a demo BootDisk, I didn't like the long boot time it took. However, they have recently released v5 with new features bug fixes and GUI tweaks. This might improve the overall performance. Demo version will only show you the findings and how it can be fixed but will not apply actual fix. That is reserved for full version.
You can resize, convert, repair with other regular tasks. The wizard which is given is quite simple and makes working easy even for normal user. It recognized nearly all major filesystems like FAT, NTFS, NTFS + EFS, MacOS HFS+, Linux Ext2/Ext3/Ext4, Unix UFS, BtrFS etc. It supports Windows XP, Windows 7, Windows 10, Windows Server 2003 and above plus many variants of Linux.
There are some additional features like cloning full disk or partition, setting label, making disk active for boot, changing primary disk, editing boot records etc. which can be seen in Minitool software also. Recovering data from RAIDs and Low level disk editing is kind of extra feature but these are little advanced tasks and not needed in most of the cases.
7. Cute Partition Manager
- Bootable: Yes and Free.
An advanced command line based tool which has won many awards. It offers 1-click creation of bootable USB with the tool in-built. CPM can also be ran after installing on operating system. It is so powerful that it can create more than 100 partitions of your disk within minutes. It supports nearly all OS, filesystems and disk types. You can use this to,
- Create, delete and move.
- Edit flags and parameters like boot flag, filesystem type and labels
8. Paragon Partition Manager
- Bootable: Only Pro/Paid versions.
A very well known name in disk management. Paragon has many products in market and has very good selling USP which is ‘ease' and ‘free'. There are currently 16 free software related to disk management they offer on their site. Paragon Partition Manager 14 Free, is one of those the latest in that list.
Paragon will take you through number of steps with its well known wizard and in end you will have chance to commit the changes. For everything like create, migrate, shrink, delete or enhance disk, there is step by step wizard. The free version of Paragon is quite limited but supports major filesystems like FAT, NTFS, EXT and HFS. It also supports GPT / UEFI configurations and conversions. Paragon supports creating a copy with complete data backup and move it to some other disk; even complete OS using backup features. I was very intrigued by Automatic Partition alignment feature which is rare to see.
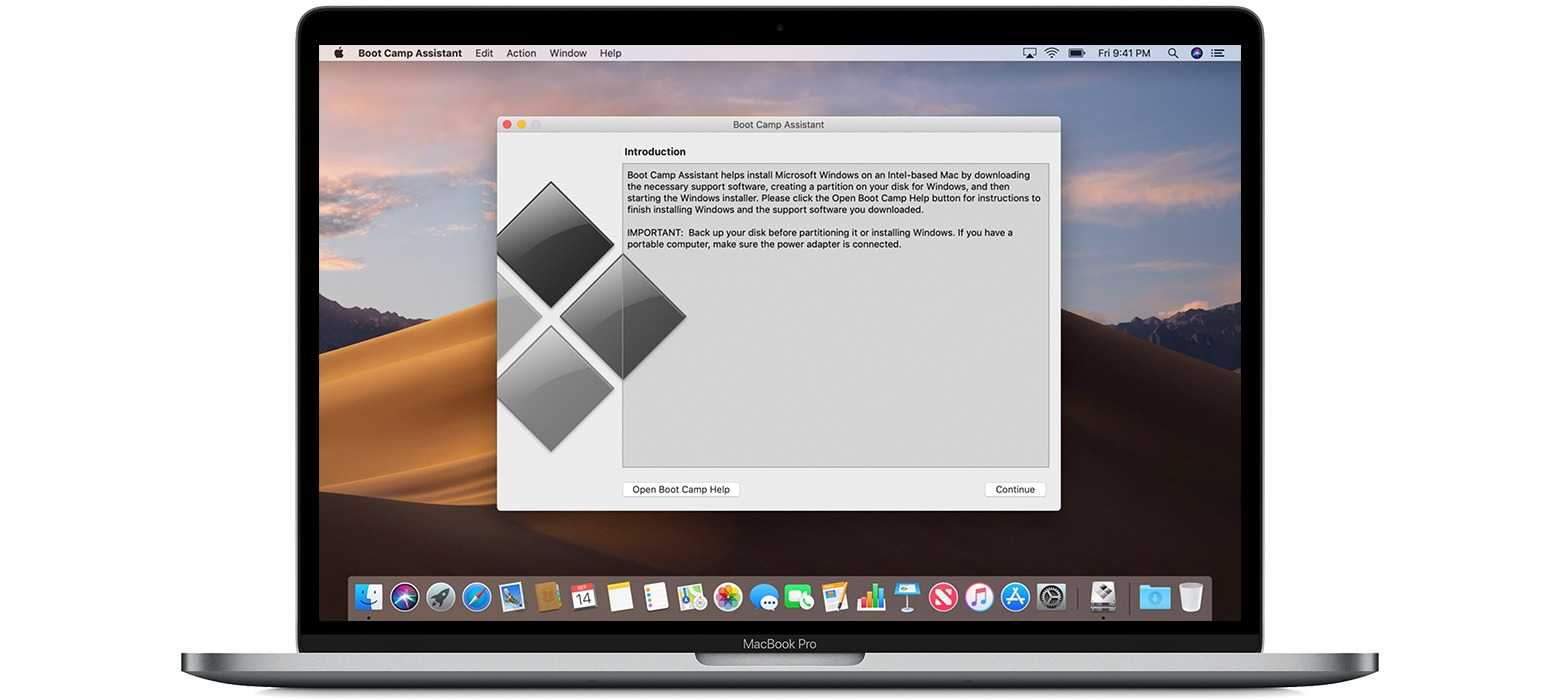
Bottom Line
Want to make bootable USB Windows 10? Just try the above ways to create bootable USB from ISO and then you can install an operating system. To restore your computer easily to an earlier state (in case of system breakdown) or deploy a system, without installing the system, you can use MiniTool ShadowMaker to back up OS and restore it.
On the other hand, if you have any suggestion for bootable USB flash drive creation, or if you meet some questions when using MiniTool software, please leave a comment or contact [email protected].
When your system refuses to boot or disk has completely crashed, the only way to get things done is from bootable media. You can create bootable CD or USB / Flash drive using bootable partition managers or tools. This will also help you to rescue Windows or other operating systems, repair corrupted, recover deleted and/or lost partitions and many more.
Below is list of such free and paid tools, with a note if they cover bootable media builder in free version or not.
1. GParted
- Bootable: Yes, using ISO image and free.
Unlike other software GParted runs completely from bootable drives like USB and CD. It is also known as GNome Partition Editor between Linux enthusiasts. It comes with graphical interface which is usually missing in open source tools making this easy to use and understand. However, use first needs to download the GParted ISO and burn it to CD or USB.
Like in paid tools, you can complete task seeing it graphically like resizing, moving, creating and deleting partitions. It supports all major filesystems like FAT, NTFS, Linux Swap, XFS, EXT2, EXT3 and EXT4. Queue execution is kind of standard feature in all free such software. Seeing this option in a freeware is delighting. With this you can take actions and they will be kept in queue. Once you hit commit, all will be executed one by one. This makes things easier to customize and experiment with disk.
What GParted can do?
- You can migrate, copy, resize (extend / shrink) and of course create partition without losing data.
- You can use GParted to recover data from lost or deleted ones
- GParted can also be used for diagnostic purpose. You can check, do surface scans and other things.
- You can also set UUIDs, label and relabel disks, even copy-paste whole data.
2. TestDisk
- Bootable: Yes, through LiveCDs or creating own with ISO. Free.
Open source partition manager by CGSecurity. TestDisk doesn't directly comes as bootable partition manager but is included in many ISO and LiveCDs. The last stable version was 15 and released in 2015 but it still works flawless. You can browse all its LiveCDs distribution. You can create your own live TestDisk based on FreeDos. Only downside is command line interface.
TestDisk can run on Windows, DOS, Linux, various BSDs, Sun OS and Mac OS X. It supports nearly all filesystems known till now.
Other than regular all functions of disk tool, TestDisk can also rebuild NTFS sectors, rebuild boot sectors, recover NTFS and FAT boot sector backups, recover deleted ones, fix MFT with MFT mirror, undelete files from lost disks etc.
3. Minitool Partition Wizard 10 Pro with Boot Media Builder
- Bootable: Only Pro and above can create.
Nearly every article regarding partition tools starts with Minitool Partition Wizard. The reason behind this, is a robust tool, features and ease of use. At time of writing, number of downloads for free edition were whooping 21 Million! That's a lot by any standard. Free edition covers many features which you might see in only paid versions of other apps in this category. The only restriction I could find is it can't build bootable media.
If you ever taught of buying a partition tool, you should only buy Minitool Partition Wizard Pro. The tool currently costs only $39 and will give you and your friends lasting peace once you create bootable USB or CD. You can even create many copies of boot media.
What Minitool Partition can do?
You can create, delete, resize, split and merge various partitions. This tool can also copy, format and move. Performing surface scans, deep scans, repairing corrupt disk and wiping disk features are also supported. You can also convert one partition to other, without losing any data. The most astonishing feature is moving or copying the whole operating system to a new disk.
Many people and blog says that Minitool doesn't support Dynamic disk which isn't correct. You can convert dynamic to basic disk and vice-versa very easily. The recovery feature is just amazing but only available in Pro version. Queue feature is present in free version also.
Minitool Partition Wizard Pro Lifetime License?
I am offering my readers a Lifetime License which will upgrade with every release. If this tempts you, then you can Buy Minitool Partition Wizard Pro Lifetime.
4. AOMEI Partition Assistant Standard Free
- Bootable: Yes in Free version. Amazing, right?
This is a all in one free manager and disk management tool. You can do all basic task applicable to disk. It supports Windows 8/7/Vista/XP, etc, and it also offers you with advanced functions, such as Convert NTFS to FAT32, migrate OS to SSD and convert GPT to MBR and vice-versa.
It has numerous features in Free version like Extend Partition Wizard, Disk Copy Wizard, Partition Copy Wizard, Partition Recovery Wizard, NTFS to FAT32 Converter, Bootable USB/CD creator Wizard and Windows To Go Creator.
5. Parted Magic
- Bootable: Yes, using ISO image and previous free version.
Parted Magic is actually a bootable complete OS with bunch of programs like GParted, Parted, ddrescue, CloneZilla SuperGrubdisk, G4L, gptfdisk, TestDisk, partclone, TrueCrypt etc. The full list of feature of Parted Magic can be read here. This program is now not available for free. However, you can still download the last known free version of Parted Magic 2013 from MajorGeeks.com. This still works.
This tool can do all the things which major programs can do. Sometimes, it may get dazzled due to complexity of command prompts and commands as it achieve all such features using separate and multiple in-built programs. There are some more features like using encryption with TrueCrypt, securely erasing disk with Secure Erase, benchmarking system and disk, copying and rescuing data from unbootable operating systems. diagnosing failing disk etc.
If the free version crashes your system or doesn't work as it has very old versions and library, going for latest full version can resolve your issue. It costs only $11 to buy latest Parted Magic 2017 (Feb) full version. This offer is just too good to resist.
6. Active@ BootDisk
- Bootable: Yes, but not free.
Active@ BootDisk is another product form Active@ which consist of their free partition software Active@ Partition Manager. In my tests long back, with a demo BootDisk, I didn't like the long boot time it took. However, they have recently released v5 with new features bug fixes and GUI tweaks. This might improve the overall performance. Demo version will only show you the findings and how it can be fixed but will not apply actual fix. That is reserved for full version.
You can resize, convert, repair with other regular tasks. The wizard which is given is quite simple and makes working easy even for normal user. It recognized nearly all major filesystems like FAT, NTFS, NTFS + EFS, MacOS HFS+, Linux Ext2/Ext3/Ext4, Unix UFS, BtrFS etc. It supports Windows XP, Windows 7, Windows 10, Windows Server 2003 and above plus many variants of Linux.
There are some additional features like cloning full disk or partition, setting label, making disk active for boot, changing primary disk, editing boot records etc. which can be seen in Minitool software also. Recovering data from RAIDs and Low level disk editing is kind of extra feature but these are little advanced tasks and not needed in most of the cases.
7. Cute Partition Manager
- Bootable: Yes and Free.
An advanced command line based tool which has won many awards. It offers 1-click creation of bootable USB with the tool in-built. CPM can also be ran after installing on operating system. It is so powerful that it can create more than 100 partitions of your disk within minutes. It supports nearly all OS, filesystems and disk types. You can use this to,
- Create, delete and move.
- Edit flags and parameters like boot flag, filesystem type and labels
8. Paragon Partition Manager
- Bootable: Only Pro/Paid versions.
A very well known name in disk management. Paragon has many products in market and has very good selling USP which is ‘ease' and ‘free'. There are currently 16 free software related to disk management they offer on their site. Paragon Partition Manager 14 Free, is one of those the latest in that list.
Paragon will take you through number of steps with its well known wizard and in end you will have chance to commit the changes. For everything like create, migrate, shrink, delete or enhance disk, there is step by step wizard. The free version of Paragon is quite limited but supports major filesystems like FAT, NTFS, EXT and HFS. It also supports GPT / UEFI configurations and conversions. Paragon supports creating a copy with complete data backup and move it to some other disk; even complete OS using backup features. I was very intrigued by Automatic Partition alignment feature which is rare to see.
The paid version supports extra security features, Undelete module, amazing Boot Corrector and burning a bootable SystemRescueCD or create a bootable thumb drive with tool in-built.
Currently, you can get full version Partition Manager 15 Home at just $39.95
9. EaseUS Partition Master Free
- Bootable: Only in Pro versions
Another big brand and trusted name in disk management. The free version let's you create, resize (expand/shrink), delete, move, split, wipe, format, and copy / clone. You can work with regular hard disk, SSDs, USB flash drives, memory card, and any other removable storage devices. You can also change labels, set the active/inactive label to correct booting devices. The supported operating systems are Windows 10/8.1/8/7/Vista/XP.
The cloning feature is very quite comprehensive. You can use it to make a complete copy of entire partition or disk. Then you can copy this to a new disk. Only, migration which doesn't work is complete operating system. This is only supported in paid version.
The thing which I only don't like in free version is MBR to GPT vice-versa conversions. This is generally offered for free in nearly every tools but not in EaseUs. Also, free version is limited to 8 TB disk.
10. Partition Logic
- Bootable: Yes and Free.
Create Bootable Partition Mac Os
An old but trustworthy program. Till mid 2008 I was way too much dependent on this tool. It is completely graphical and easy. Partition logic is based on Visopsys operating system. With this you can create, delete, erase. Formatting, defragmentation, resizing, copying, and moving is also supported. You can even modify attributes of a disk with this tool.
I have seen amazing potential of this tool in correcting corrupted ones. This was a savior for me once. However, there are some limitations and they are a little bad. You can't resize FAT or EXT file systems. You need to delete or merge and then recreate those. It can't format NTFS or EXT3. There is no support for BSD and SUN operating systems and no non-USB SCSI hard disk support.
So, I hope you enjoyed to know which tool can create a rescue bootable disk with too in-built. If it interests you, I have also written about open source partition managers, some of which can be made into boot disk and are completely free.
Verdict
There are many paid offerings and freeware to create bootable partition disk with tool. If you are a newbie user or just faced a crash, then I will suggest Minitool Partition Wizard Pro or Partition Manager 15 Home. If you are quite tech-savvy and want to to try a cheap, DIY way style tool then Parted Magic is your thing which is just $11 to try.
Your time to speak out
Create Bootable Partition Mac Hard Drive
Have you tried any bootable partition manager recently or at least brought one? How was your experience?

