Create a backup. Make sure that you have a current backup of your important files. Wait for the macOS Utilities screen to appear, then click Disk Utility. Choose your Mac's system drive, usually named Macintosh HD, then click Erase. Select the Format option Mac Extended. Launch Disk Utility ApplicationsUtilities Select the drive that you want to clear deleted data Click the Erase tab and click on Erase Free Space. The next screen pop up with a choice for the different security level of data erase. Depends on your MAC OS you can see selections or a slider to choose these options. This will erase all browsing history from Firefox on your Mac. Clearing Browsing Data, Cache, Cookies Manually on Chrome. Click 'Chrome' in the top toolbar Clear Browsing Data. You will now get a box to select which data you want to delete. Select the ones you want to delete and the timeline. After erasing the files by Super Eraser for Mac, your files will be permanently lost and can't be recovered by any data recovery software or manual data recovery service. Step 1: Add Mac files for erasure. Run DoYourData Super Eraser on your Mac, then you can see three data erasure modes. Choose erase files/folders to permanently delete Mac files.
Nowadays, browsers are the most important thing that connects us to the Internet. Every operating system has an internet browser to explore the Internet. On MacBook and other Apple devices, the default browser is the Safari Browser.
Safari has gone through many changes from its initial release. It runs on the WebKit engine and was specially designed for Mac Os and iOS devices. Download rar extractor star for mac. It's known for maintaining user privacy and protects against data theft. However, additional features and upgrades don't make the browser any better.
It is obvious that you would like to use the fastest browser to surf the Web and there are few best safari alternatives available. Safari is not the fastest, but it's competitors like Chrome and Mozilla are. So, it is possible that you have installed Chrome or Mozilla on your MacBook, and you want to delete Safari from your Mac computer.
Before removing the Safari browser, make sure to download chrome and set as the default browser on the macOS computer.
How to Delete Safari From Mac Computer

There are quite a few methods to uninstall or delete Safari from your Mac device. You can use the terminal to remove the app, or you can use third-party services as well. All such methods are discussed down below.
Uninstall Safari Using the Terminal
You can execute a one-line command that will uninstall the Safari browser from your MacBook. However, you need to give administrative privileges to execute the task, and this method doesn't delete the temporary files and the settings.
Follow the steps to remove the Safari.app using command line terminal:
- To open the terminal, open the Applications folder, go to Utilities and double-click open the Terminal. OR you can just press the + and type terminal in the Search box.
- Open up the terminal application.
- Now, you will have to go to the Applications directory in the terminal. Therefore, type cd /Applications/ and execute the command.
- Type sudo rm -rf Safari.app/ and execute, it will ask for your password. Enter your Password, and the Safari browser will be Uninstalled shortly.
This is a go-to method to delete the Safari browser from the Mac computer.
Uninstall Safari Manually Deleting the files
Those who are using OS X 10.11 EI Captain or later, this method won't work due to Apple Security and File Protection. However, if you are using an earlier version of Mac OS, then you can manually delete the Safari files, hence, uninstalling the browser.
Note: This method involves navigating to your system files. Follow the below steps carefully or you might end up with a nonfunctional Mac.
Follow the steps to Manually delete the Safari app and related files from Mac:
- Launch the Finder and locate the directory mentioned below.
- Select and delete Safari related files from each folder. eg: com.apple.safari.plist
- Go to the /Users/(yourName)/Library/Address Book Plug-Ins/ and delete the Safari related Plugins.
- Head over to the /Users/(yourName)/Library/Caches/ and delete all the Safari Cache files.
- Delete the Saved States of Safari from the /Users/(yourName)/Library/Saved Application State/ directory.
- Lastly, delete the safari crashes report files from the /Users/(yourName)/Library/Application Support/Crash Report folder.
- Move Safari to the trash can or recycle bin and it will go away from your system.
Like mentioned, this won't work on the latest macOS upgraded system. Suggest to try out other two methods, just in case.
Using CleanMyMac X Application to Uninstall Safari
There are plenty of third-party mac applications that will do the job of cleaning Safari out from your MacBook. Unless you are using Mac OS Catalina 10.15 or earlier, you would need a third-party application uninstaller on your Mac OS.
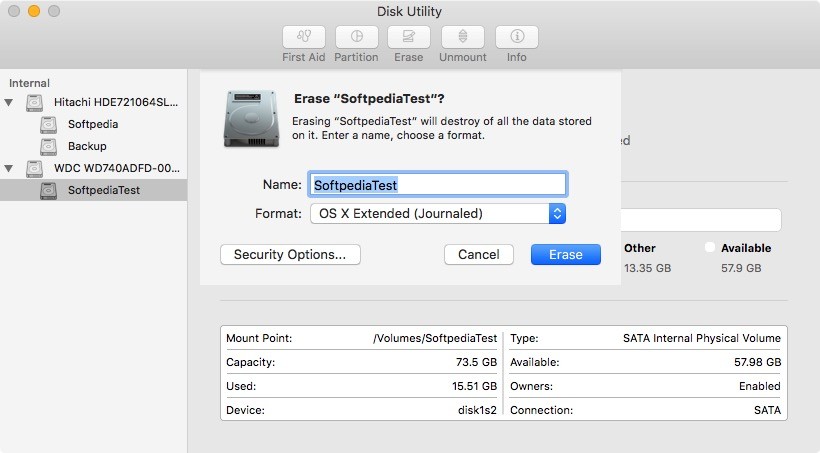
There are quite a few methods to uninstall or delete Safari from your Mac device. You can use the terminal to remove the app, or you can use third-party services as well. All such methods are discussed down below.
Uninstall Safari Using the Terminal
You can execute a one-line command that will uninstall the Safari browser from your MacBook. However, you need to give administrative privileges to execute the task, and this method doesn't delete the temporary files and the settings.
Follow the steps to remove the Safari.app using command line terminal:
- To open the terminal, open the Applications folder, go to Utilities and double-click open the Terminal. OR you can just press the + and type terminal in the Search box.
- Open up the terminal application.
- Now, you will have to go to the Applications directory in the terminal. Therefore, type cd /Applications/ and execute the command.
- Type sudo rm -rf Safari.app/ and execute, it will ask for your password. Enter your Password, and the Safari browser will be Uninstalled shortly.
This is a go-to method to delete the Safari browser from the Mac computer.
Uninstall Safari Manually Deleting the files
Those who are using OS X 10.11 EI Captain or later, this method won't work due to Apple Security and File Protection. However, if you are using an earlier version of Mac OS, then you can manually delete the Safari files, hence, uninstalling the browser.
Note: This method involves navigating to your system files. Follow the below steps carefully or you might end up with a nonfunctional Mac.
Follow the steps to Manually delete the Safari app and related files from Mac:
- Launch the Finder and locate the directory mentioned below.
- Select and delete Safari related files from each folder. eg: com.apple.safari.plist
- Go to the /Users/(yourName)/Library/Address Book Plug-Ins/ and delete the Safari related Plugins.
- Head over to the /Users/(yourName)/Library/Caches/ and delete all the Safari Cache files.
- Delete the Saved States of Safari from the /Users/(yourName)/Library/Saved Application State/ directory.
- Lastly, delete the safari crashes report files from the /Users/(yourName)/Library/Application Support/Crash Report folder.
- Move Safari to the trash can or recycle bin and it will go away from your system.
Like mentioned, this won't work on the latest macOS upgraded system. Suggest to try out other two methods, just in case.
Using CleanMyMac X Application to Uninstall Safari
There are plenty of third-party mac applications that will do the job of cleaning Safari out from your MacBook. Unless you are using Mac OS Catalina 10.15 or earlier, you would need a third-party application uninstaller on your Mac OS.
First of all, you would have to download the application, therefore click on the link below to download, then install it.
Follow these steps to delete Safari using CleanMyMac X application:
- Launch the CleanMyMac X application and click on the Preferences option from the Menu bar.
- Select the Ignore List option, and on the left, click on Uninstaller.
- Now, uncheck the Ignore system applications option and go back to the Uninstaller tab.
- Scroll and find the Safari Browser from the list.
- Click on the Application Reset option and
- Lastly, click on the command button.
The Safari browser will be permanently deleted from your MacBook. You can also delete other system apps that are pre-installed as a part of macOS.
Bottom Line: Delete Safari from Mac
Since Safari is not the fastest browser available now, Mac users would probably want to uninstall or delete Safari from their Mac. There are quite a few ways to do it, but if you are using the latest version of Mac Os, it is recommended to use the CleanMyMac X application.
Before removing the safari, make sure to have an alternative browser on your Mac. This will help you to avoid any broken links and ease internet access.
Users who are using earlier OS of Mac can manually delete the Safari related files from the directories. Using administrative privileges, you can also use a one-line command in terminal to uninstall Safari.
How To Erase Data From Macbook
For the latest version of Mac OS, Apple has introduced a new System integrity protection feature, which disables you to delete the System files manually. Unless you use a third-party application or the command in the terminal, you won't be able to uninstall Safari.
Let us know what method has worked in your case and which version of macOS operating system you're currently running. How to check for office 365 updates on mac.
Lastly, here are the recommended web browsers for your computer and mobile phone that you should give a try.
How To Erase Data From Macbook Pro
| Windows | MacOS | iOS | Android | Linux |
|---|---|---|---|---|
| Chrome Windows | Chrome Mac | Chrome iOS | Chrome Android | Firefox Linux |
| Firefox Windows | Safari Mac | Safari iOS | Edge Android | Chrome Linux |
| Edge Windows | Firefox Mac | Edge iOS | Samsung Internet | Edge Linux |
If you've any thoughts on How to Remove Safari from Mac Computer?, then feel free to drop in below comment box. Also, please subscribe to our BrowserHow YouTube channel for videos tutorials. Cheers!

