Each year that Apple releases a major new version of macOS, a few older Mac models that ran the previous version usually fail to make the new list of officially supported Macs. Select 'Reinstall macOS' from the Utilities Window and click 'Continue'. Follow the onscreen instructions to select the hard drive you want to install the OS on and start the installation. Don't put your Mac to sleep mode or close its lid during the installation. It's normal to see your Mac restart several times or the screen is. But you're free to virtualize Mac OS X 10.7 Lion, Mac OS X 10.8 Mountain Lion, Mac OS X 10.9 Mavericks, Mac OS X 10.10 Yosemite, Mac OS X 10.11 El Capitan, macOS 10.12 Sierra, and macOS 10.13. Wipe and Reinstall macOS Step One: Boot into Mac Recovery. So macOS Recovery is one of the most clutch tools that Apple has created. It's so smart they've made it pretty much built-in to all Macs. The utilities allow you to; restore from Time Machine, reinstall macOS, and repair or erase hard drives.
- How To Reinstall Mac Os
- How To Install New Macos On An Old Mac Pro
- Download New Os For Mac
- How To Install New Macos On An Old Mac Os
- How To Install New Macos On An Old Macbook Pro
Start up from macOS Recovery
Determine whether you're using a Mac with Apple silicon, then follow the appropriate steps:
- Apple silicon: Turn on your Mac and continue to press and hold the power button until you see the startup options window, which includes a gear icon labeled Options. Select Options, then click Continue.
- Intel processor: Make sure that your Mac has a connection to the internet. Then turn on your Mac and immediately press and hold Command (⌘)-R until you see an Apple logo or other image.
If you're asked to select a user you know the password for, select the user, click Next, then enter their administrator password.
Reinstall macOS
Select Reinstall macOS from the utilities window in macOS Recovery, then click Continue and follow the installer's instructions.
Follow these guidelines during installation:
- Allow installation to complete without putting your Mac to sleep or closing its lid. Your Mac might restart and show a progress bar several times, and the screen might be empty for minutes at a time.
- If the installer asks to unlock your disk, enter the password you use to log in to your Mac.
- If the installer doesn't see your disk, or it says that it can't install on your computer or volume, you might need to erase your disk first.
- If the installer is for a different version of macOS than you expected, learn about other installation options, below.
- If the installer offers you the choice between installing on Macintosh HD or Macintosh HD - Data, choose Macintosh HD.
After installation is complete, your Mac might restart to a setup assistant. If you're selling, trading in, or giving away your Mac, press Command-Q to quit the assistant without completing setup. Then click Shut Down. When the new owner starts up the Mac, they can use their own information to complete setup.
Other macOS installation options
Download rar extractor star for mac. By default, macOS Recovery installs the latest macOS that was previously installed on your Mac.* You can get other macOS versions using one of these methods:
- On an Intel-based Mac, you can use Option-Command-R at startup to upgrade to the latest macOS that is compatible with your Mac. Exceptions:
- If macOS Sierra 10.12.4 or later was never previously installed, you will receive the macOS that came with your Mac, or the closest version still available.
- If your Mac has the Apple T2 Security Chip and you never installed a macOS update, you will receive the latest macOS that was installed on your Mac.
- On an Intel-based Mac that previously used macOS Sierra 10.12.4 or later, you can use Shift-Option-Command-R at startup to install the macOS that came with your Mac, or the closest version still available.
- Reinstall macOS from the App Store instead of using macOS Recovery. If you can't install the latest macOS, you might be able to install an earlier macOS.
- Create a bootable installer, then use it to install macOS on your Mac or another Mac.
* If you just had your Mac logic board replaced during a repair, macOS Recovery might offer only the latest macOS compatible with your Mac. If you erased your entire disk instead of just the startup volume on that disk, macOS Recovery might offer only the macOS that came with your Mac, or the closest version still available.
The macOS Catalina Patcher is an application that lets you install and run macOS 10.15 on unsupported hardware, meaning you can get macOS Catalina installed in an old Mac!
The macOS Catalina Patcher is an application that lets you install and run macOS 10.15 on unsupported hardware. The program can download the latest version from Apple servers and create a bootable flash drive from it.
To create media using macOS Catalina, you need to specify the location of the installer and select the media (at least 16 GB).
Before you start, make sure you have:
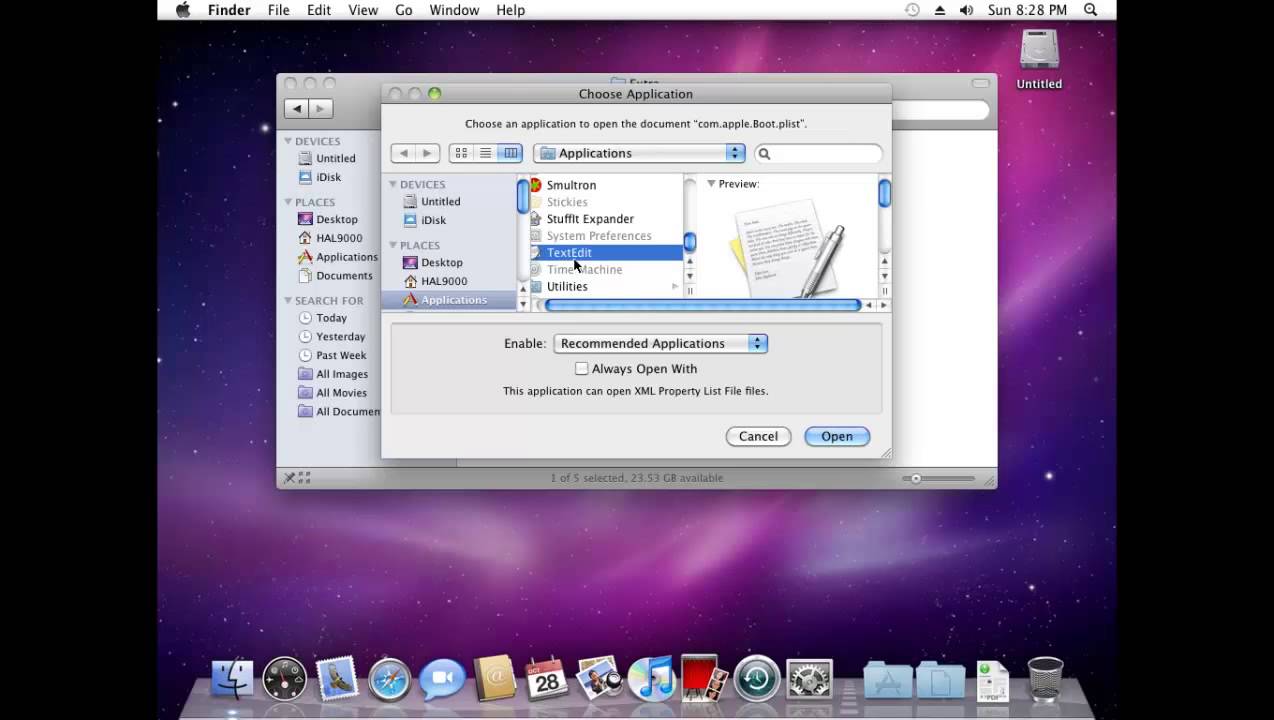
- Access a Mac that can be used to download and create a bootable USB installation drive.
- The drive should be at least 16GB in size and formatted in Mac OS Extended (Journaled) format.
- Back up your data on the Mac where you want to install Catalina.
Finally, please note that this process depends on patches and hacks, and you may still experience issues running macOS Catalina without any errors on unsupported old Macs.
Officially, macOS Catalina is only supported on the following Mac models as they have a graphics processor that supports Apple Graphics API Metal.
- MacBook (Early 2015 or later)
- MacBook Air (Mid 2012 or later)
- MacBook Pro (Mid 2012 or later)
- Mac mini (Late 2012 or later)
- iMac (Late 2012 or later)
- iMac Pro (2017)
- Mac Pro (Late 2013 or later)
With the macOS Catalina Patcher tool, you can install operating systems on the following Macs:
- Early 2008 or newer Mac Pro, iMac or MacBook Pro
- Late 2008 or newer MacBook Air or aluminum all-in-one MacBook
- Early 2009 or newer Mac Mini or white MacBook
- Xserve in early 2008 or later
However, even the Patcher tool does not support the following Macs:
- Mac Pro, iMac, MacBook Pro, and Mac Mini 2006-2007
- 2006-2008 MacBook
- 2008 MacBook Air
Text version:
Create patched macOS Catalina USB installer
After checking if your Mac is supported, follow these steps:
1. Download the latest version of macOS Catalina Patcher from here (http://dosdude1.com/catalina/). Because developers continue to update applications with the latest patches and hotfixes, always download the latest version.
2. Run the application and click Continue.
How To Reinstall Mac Os
3. On the next screen, click Download a Copy. We will use this option because we will create a bootable USB drive installer.
4. The installer is about 8GB in size, so it may take some time to complete the download.
5. When finished, you will be given the choice of installation method. Here, insert the plug-in into the USB flash drive and click 'Create a bootable installer'.
6. After creating the drive, plug it into an unsupported Mac and install macOS Catalina in it. Turn on your Mac and hold down the Option key. You will see the startup manager. Use the arrow keys to select the bootable USB drive and click Return.
How To Install New Macos On An Old Mac Pro
7. When you boot into the macOS recovery environment, make sure to use Disk Utility to format the internal drive (the drive used to install macOS Catalina) to APFS. This step is required if you want to update from a very old macOS version that does not support APFS.
8. The next step will use the 'Reinstall macOS' option to begin the installation process. Let the installation process complete. During this process, you may see some command line messages. These are perfectly normal and are part of the installation process created by the developer to ensure compatibility.
9. After the installation is complete, shut down your Mac and then restart it using the USB drive again. The reason for this is that you can apply an installed patch to ensure that Catalina works properly on your system.
Download New Os For Mac
10. After returning to the macOS recovery environment, click on the option that says 'macOS Post Install.' By default, the installer will select all the correct patches required by your Mac. Click Apply Patch and complete the process.
How To Install New Macos On An Old Mac Os
11. After applying the patch, select the option that says 'Force Cache Rebuild' and click 'Restart'.
How To Install New Macos On An Old Macbook Pro
12. The Mac will restart, and you should be able to set up macOS Catalina.

